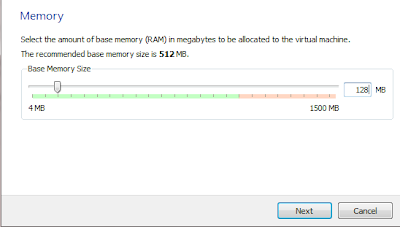Persiapan di VirtualBox
1. Siapkan image CD installer Ubuntu Server 10.04, biasanya berbentuk .iso2. Siapkan VirtualBox, disini saya menggunakan VirtualBox 3.2.8
3. Pilih New, kemudian di OS Type pilih Operating System Linux dan Version Ubuntu.
4. Klik Next, dan alokasikan Memory 128 MB saja.
5. Klik Next, Pilih Create New Harddisk
6. Klik Next, Pilih Dynamically expanding storage
7. Klik Next, dan alokasikan Size-nya
8. Kemudian Finish
Instalasi Ubuntu Server
Sekarang kita memasuki inti dari instalasi ini, instalasi servernya!!! Ini dia:
1. Pilih dan klik start pada VirtualBox.
2. Kemudian akan tampil jendela baru, tampilan ini yang akan anda lihat saat instalasi sungguhan di server.
3. Pertama-tama adalah memilih bahasa yang akan digunakan, disini saya menggunakan bahasa Inggris alias English.
4. Selanjutnya akan muncul beberapa pilihan, Install Ubuntu Server untuk menginstall Ubuntu Server di harddisk
5. Pilih English aja,
6. Kemudian pilih negara Anda
7. Kemudian akan muncul tampilan untuk mendeteksi layout keyboard, jika anda menggunakan keyboard buatan USA, pilih No aja
8. Pilih yang USA
9. USA lagi...
10. Kemudian akan terdapat beberapa proses tunggu saja...
11. Kasih nama hostnamenya, kasih nama apa saja, disini saya kasih nama server
12. Setting clock, tunggu saja...
13. Bila anda terhubung ke internet, maka akan secara otomatis mendeteksi zona waktu anda. Pilih Yes jika benar!
14. Stating up the partitioner, tunggu aja....
15. Pilih Guided - User entire disk and set up LVM. Keterangan untuk LVM dilain waktu akan saya berikan disini, tetapi untuk kali ini pilih LVM.
16. Memilih disk, enter saja...
17. Konfirmasi akan menulis settingan yang telah anda setting, pilih yes jika sudah benar settingnya sesuai yang anda gunakan
18. Continue aja...
19. Konfirmasi akan menulis settingan yang telah anda setting, pilih yes jika sudah benar settingnya sesuai yang anda gunakan
20. Installing base system...
21. Masukkan full username
22. Kasih username nya
23. Jangan lupa passwordnya!!
24. Masukkan lagi password yang sama
25. Kalau password lemah, akan tampil peringatan berikut...
26. Apakah home direktori mau dienkripsi? Pilih saja tidak, kalau mau lebih aman pilih ya.
27. Pake proxy?? kalo iya isikan, kalau tidak kosongkan saja
28. Configuring apt...
29. Bagaimana anda ingin mengupgrade server? Jika server dalam proses production sebainya pilih no automatic updates, kalai dalam development terserah anda. Perbedaan production dan development Insya Allah akan saya bahas nanti.
30. Pilih paket yang akan diinstall, pilih dengan menekan button space...
Proses instalasi telah selesai, dan ubuntu server telah menjadi sistem operasi di VirtualBox anda. Selamat mencoba